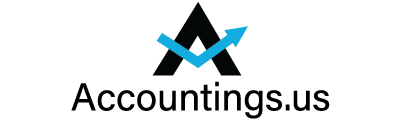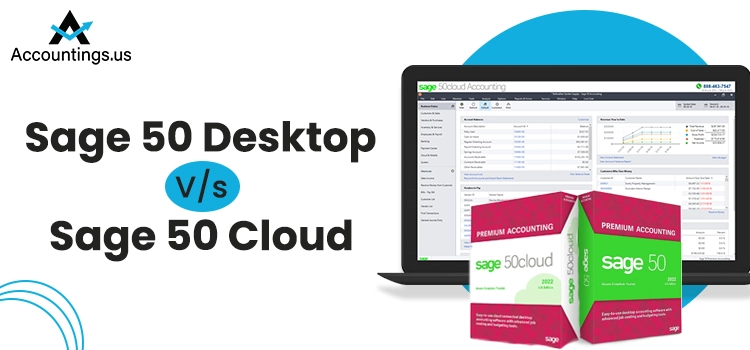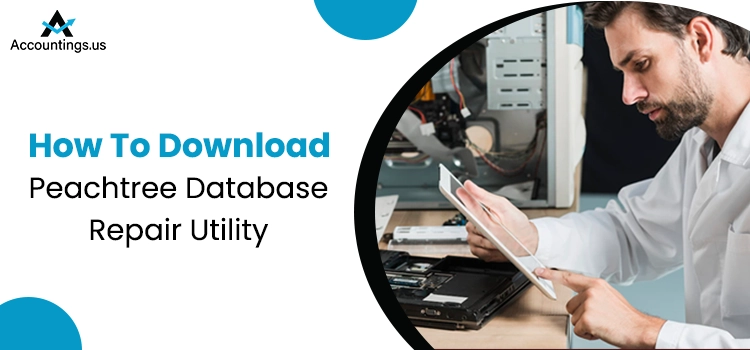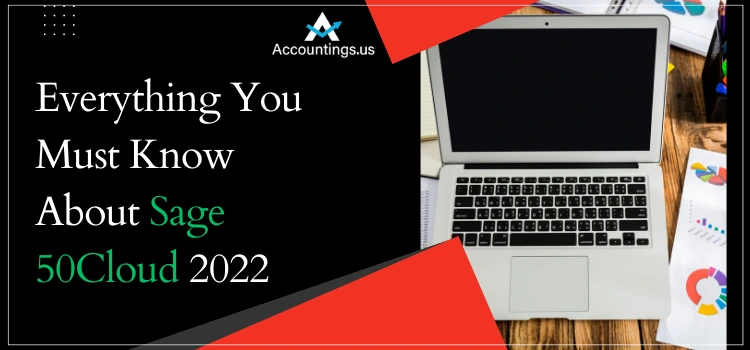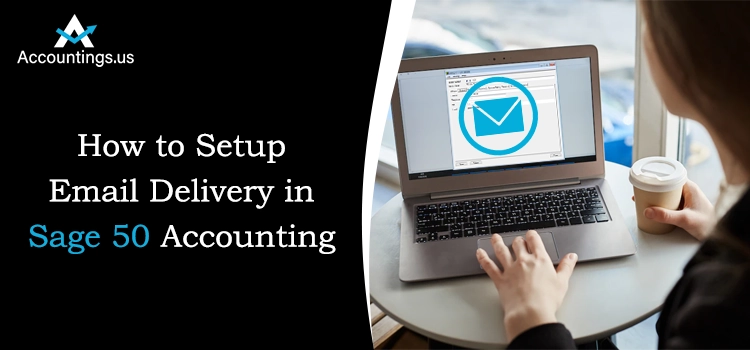
Sage 50 Email is one of the best features provided to Sage users. This feature helps the users in linking their email Ids with the Sage software so that they can perform all the needful tasks using webmail Ids as well. Whether sending or receiving reports, or invoices, everything can be done using the Sage 50 Email feature.
Note: Keep in mind that Sage 50 can only communicate with your account if it is MAPI-Compatible.
Now, let’s read the article to get a step-by-step guide to setup Email Delivery in Sage 50 Accounting.
Table of Contents
Facts to Check before Moving ahead with the Setup of Email Delivery in Sage 50 Accounting
Look, before running behind the steps to set up the Email delivery in Sage 50, you must have to keep in mind a few basic points. By this, you will ensure an effortless use of the Sage software.
- A relevant username and password on the email server.
- Thereafter, review the Port Number. By default, it is set as 587 or 465.
- Verify the Incoming and Outgoing mail server details.However, in case you are not sure about any of these details, you have to contact your Internet Service Providers and ask for help.
How to set up Email Delivery in Sage 50 Accounting using MS Outlook?
Now, after collecting ample information about the Sage 50 Email services, let’s understand two very simple and quick ways to set up Email in Sage 50.
Procedure 1: With the Help of Default Email Client
The first method you can follow is to set up the email delivery through the Default Email App. Check the instructions given below to complete it:
- Firstly you have to move to the Maintain section present at the top.
- Thereon, select the Email Set Up.
- Now, navigate to the Default email application, and hit it.
- Lastly, move to the reports and utilize the MAPI-compliant email app and Email.
Procedure 2: By Using the Webmail
In case the first one is not for you, then you can try Sage 50 Email Setup with the help of Webmail.
- Initially, you have to move to the Maintain section, available at the top of the window.
- Select the Email Set up.
- Now, modify the mail settings from default to utilize a webmail account.
- Thereon, tap on the link named Add Account Information.
- Choose the webmail service type.
- Moving ahead, you have to enter the preferred email address.
- Suppose you chose Outlook, yahoo, or Gmail type of the email address for the mail account you want to use, then Click Ok to move ahead.
- However, if you have selected Others, you might need to write the SMTP Port and server details of your email service provider.
- Thereon, specify if you need TLS/SSL Connection or not.
Note: In case you are not sure about these data, get help from your email service provider. - Once you have defined the email account, click on the edit hyperlink to make any kind of changes you want.
Also Read: Difference Between Sage 50 Desktop and Sage 50 Cloud
Important: In case you want to setup your Yahoo or Gmail email account, you have to go to the account settings of these programs and make sure to allow the Less Secure application. Otherwise, the emails sent via Sage will be blocked.
What is the Easiest way to get Email Server Settings?
Are you confused about your Email Server Setting details? Don’t worry; we are at your back to help you locate it easily.
- Begin the process by selecting the Account Settings box, preset near Sender’s information.
- If you are an Outlook user, then navigate to the Control Panel.
- Select Mail, followed by choosing Email Accounts.
- Now, hit on your email account and tap Changes.
- Here, you will receive the Outgoing Mail Server (SMTP) Details.
- Moving ahead, choose more settings, followed by hitting on the Advanced option.
- Now, you can easily see the Outgoing server details, including the Server name, port number, etc.
Some Common SMTP Server
Office 365
- SMTP Server Address: Smtp.office365.com Or outlook.office365.com
- SMTP Port Number: 587Gmail
- SMTP Server Address: smtp.gmail.com
- SMTP Port Number: 465 or 587Yahoo Mail
- SMTP Server Address: smtp.mail.yahoo.com
- SMTP Port Number: 465 or 587
How to Set up Documents For Email in Sage 50 Cloud Accounts?
In case a user is using Sage 50 Cloud Account, exchange reports using Webmail or MS Outlook. The user has the option to utilize the Email Default option and then apply or modify the preferred email settings to different documents.
The setup to Setup Email Provider is given below:
A. In the Microsoft Outlook
- First, make sure that your MS Outlook software version is compatible with Sage.
- Thereon open the Sage 50 Cloud Accounts App.
- Next, select Settings, and move to the Email Defaults section.
- Choose the Email Program drop-down option.
- Lastly, choose Microsoft Office Outlook.
B. Webmail
- Start the process by taking a Layout only backup.
- Thereafter move to the Menu option, and select Settings.
- Navigate to the Email Defaults menu, and click on the Email Provider box.
- Choose your preferred email service provider.
- In case you don’t find that, select the Other buttons.
- Thereon, move to the Sender Details and write your Display name and email address in the required field.
- However, if you have selected Others, provide the server details of your email provider, then navigate to the Login details.
- In case you want to be login to your webmail account when you are sending the documents, then select Use logged-on User details. Else simply tap on Use Username and Password, and provide your username and password.
That’s it; you are done with the setup of the Email Provider.
Bottom Line!
At this point, we are concluding our blog and hope that you find it helpful while setup Email Delivery in Sage 50. However, if you are experiencing any issues while doing so, free fell to reach out to our Sage professionals for Quick help.