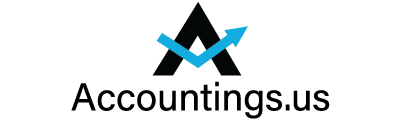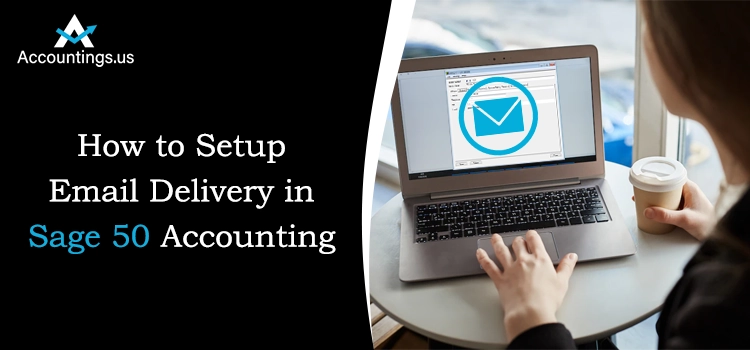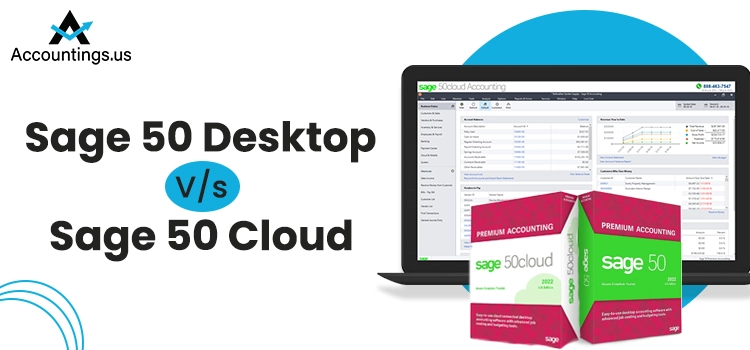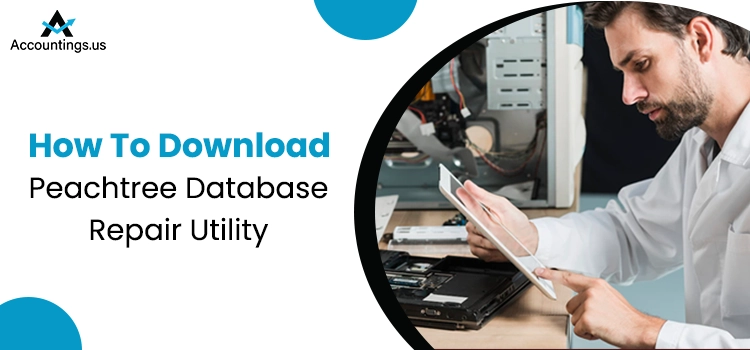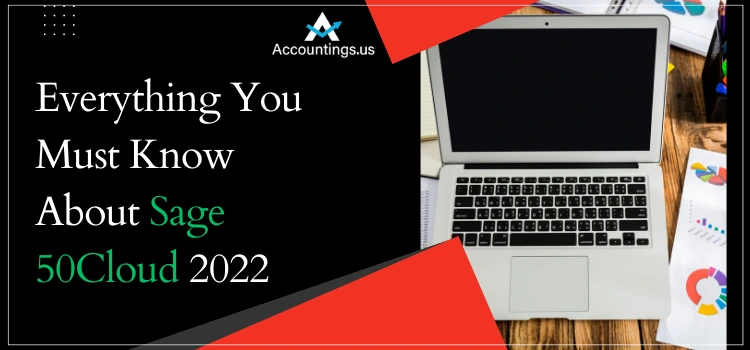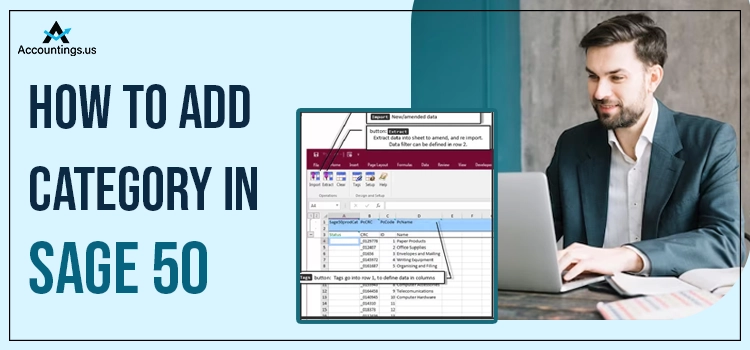
Sage 50 provides an option to add categories and sub-categories so that you can group the same product at one place. With the help of this feature, it becomes more convenient for the users to search products and service records. Thus, it also helps with the evaluation and reporting process of the company.
Go through this entire post thoroughly to gain an in-depth information how to add category in Sage 50.
Table of Contents
Stepwise Instructions to Create Product Categories In Sage 50
Here, we have listed the complete set of instructions to generate product categories in Sage 50.
- In the initial phase, move to the Products & Services option.
- Following this, choose the New Item option and then opt for the Manage Categories option.
- You have to insert the name of the category.
- If you want to create a subcategory, then you must opt for the Make a subcategory option.
Stepwise Instructions to Edit Product Categories
For instance, if you wish to alter the name of a category, you first have to change its parent category. Otherwise, you have to put a stop being a sub-category.
- To begin with, move to the Products & Services option.
- After this, you must pick the New Item drop-down menu and opt for the Manage Categories from the search results.
- Now, you have to pick the appropriate category in which you wish to make the mandatory changes.
- Once you are done with the required changes, opt for Save option.
Stepwise Instructions To Delete a Category in Sage 50
Once you clear the category from Sage 50, you will see that it will automatically removed from any stock, non-stock or service records linked with it. However, if the category has any sub-categories then you will see that the sub-categories will become top-level categories.
- Initially, move to the Products & Services section and then proceed further.
- After that, choose the New Item drop-down menu and opt for the Manage Categories option.
- Now, you have to pick the appropriate category that you wish to delete and hit the Delete option.
Stepwise Instructions to Add Categories to Products and Services
Before moving ahead, you must verify that you have previously set up the category in Sage 50.
- In the beginning, move to the Products & Services option.
- Now, you have to pick the relevant record and tap on the Edit option.
- After this, choose the appropriate category and hit the Save option.
Detailed Instructions to Insert the Product Category Name
After establishing the category, you are supposed to add the category name by applying the steps given below.
- Move to the Menu bar and then tap on the Settings option.
- Following this, Choose the Configuration option followed by the Products option.
- After that, move to the section that says Products Category.
- From there, you must pick the Category Number that you wish to utilize.
- Now, tap on Apply and then choose the Close option.
Detailed Procedure to Import the Category Record in Sage
If you wish to import the category record in Sage, use the stepwise written below.
- Firstly, head towards the PostTrans Toolbar and then tap on the Extract option.
- Now, you can easily extract the Product Category Data from the Sage 50 application.
- Similarly, the users may also utilize the Filtering Criteria from 2nd row.
Stage 1: Steps to Amend the Product Category Data
After successfully extracting the data, follow the steps given below.
- Initially, you can make changes to the Sage Product Category data from Microsoft Excel.
- You are supposed to make changes within the product category before you import it into the Sage 50.
Note: the users must know that only the records that are altered is updated within Sage application.
Stage 2: Steps to Import the Product Category Data
Next step is to import the Product Category data using the steps written below.
- You have to insert new lines within your spreadsheet from the 4th line onwards.
- Afterwards, move to the PostTrans Toolbar and then opt for the Import option.
- With this, your entire process is completed.
Stage 3: Filter the Category
You can now make use of the Extract option to draw out the necessary data from within a category.
Learn More about how to switch On or Off the Serviced Item and Inventory Categories
Go through the instructions listed below thoroughly to gain the proper understanding to turn on or off the serviced item and inventory categories.
- Firstly, move to the home screen and then click on the Set Up menu.
- After this, hit the highlighted Categories option.
- Thereafter, choose the My Company uses Categories for inventory and service items.
- Finally, tap on OK to end the process.
Final Thoughts!!
With the help of this comprehensive guide, we hope that you can easily add category in Sage 50. If you still have any doubts, then feel free to reach our professionals by contacting them via live chat facility.