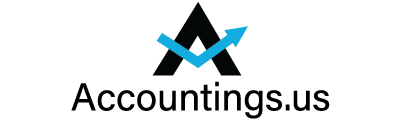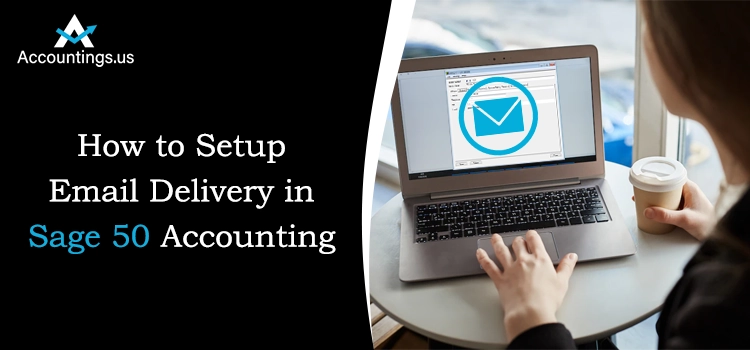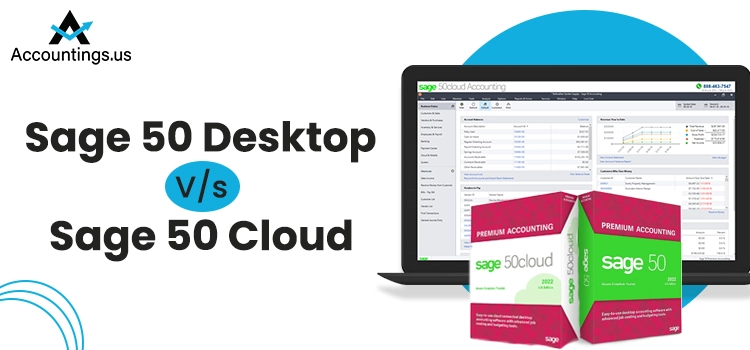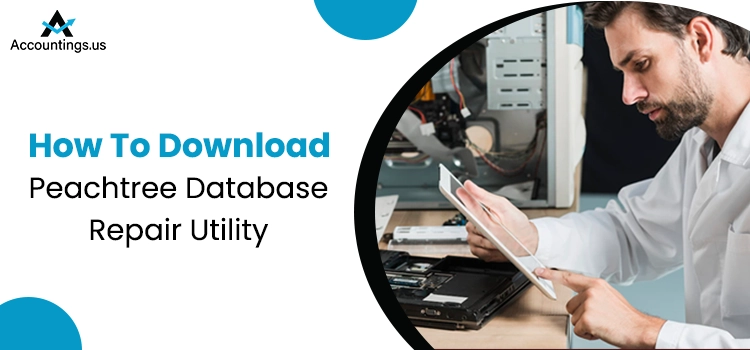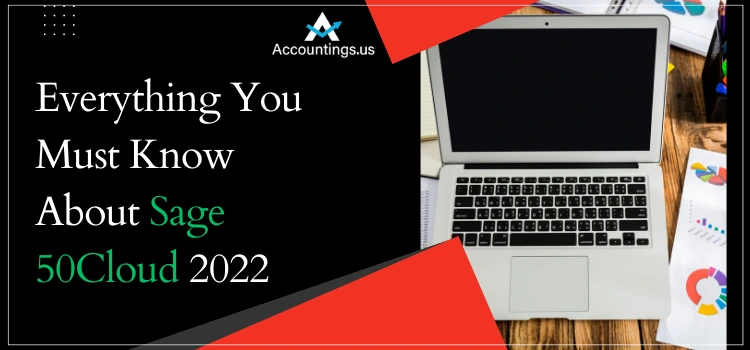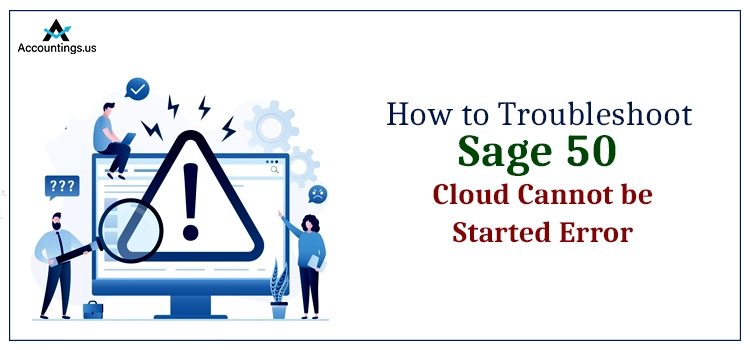
Usually, the users might end up with the Sage 50 Cloud Cannot be started error while launching the accounting software. Wondering why this happened? It might happen due to damage or corruption on the program files. Moreover, it may occur while using an obsolete version of the Sage application.
However, it is essential to resolve the error asap so you can continue working with Sage 50. Therefore, to help you, we have created this blog in which you will learn all the possible resolution methods to fix the error.
Table of Contents
Different Error Messages That Appear On the Occurrence of Sage 50 Cloud Not Be Started
Whenever the users come across Error Sage Cloud, they might be prompted with any one of the following error messages;
- Error: Sage 50 cannot be started. When pervasive is not running or needs to be restarted.
- Error Sage 50 cannot be started, and my computer operating system is Microsoft Windows 8 8.1 or 10.
- Error: Sage 50 cannot be started and have Microsoft .net framework errors in the event viewer.
- Error: Sage 50 cannot be started, and pervasive service is missing or cannot be restarted.
Factors Responsible For Sage 50 Cloud Not Working Error
Most often, the users might end up with the Sage 50 Cloud not working error while accessing the unsupported version of the application. Apart from this, there are multiple other factors that may give rise to this error. We have discussed some of the possible root causes below; have a glimpse on it.
- One of the reasons may be damage to the file path.
- You might experience Sage 50 cannot be started error due to issues with your internet connection.
- The company file may consist of damaged files and folders.
- Sometimes, it may occur due to issues with the data path.
Verified Solutions to Rectify Error Sage 50 Cloud Efficiently
Now that you have acquired enough information about Error Sage 50 Cloud, proceed further to the troubleshooting part. Make sure that you follow the steps in the same manner as written below.
Ist Procedure:- Reinstall the Software and Operate the Software with Proper Administrative Rights
- Relaunch your system and use the administrative credentials to login to your device.
- Navigate to the following path: “C:\Segments 50_20xx_xProgram-Files (where xx is the year and _x is the product update number if it exists)”.
- Now, right-click on the “.exe” file and select the Run as administrator option.
- Next, you must opt for the Repair option if you see the pop-up message.
- In the end, you have to wait until the installation process is going on.
2nd Procedure: Create the Shortcut once again
For creating the shortcut, we have provided you with the steps below; have a look at them.
- Initially, delete the Sage shortcut by right-clicking on it and then pick the Delete option.
- The users don’t have to take stress as deleting the shortcut won’t remove your application altogether.
- Afterwards, search for the program path, and once you get it, right-click on it.
- Now, pick the Send option and then go back to your desktop.
- Following this, using this method, you can establish a new shortcut on your desktop screen.
- With the help of this procedure, you can generate a new shortcut. Assigning a new name will help you differentiate it from the old one.
3rd Procedure: Fix the Damaged Reports Folder
Damage in the reports folder might create issues while working the Sage 50 application. Therefore, to fix it, go through the steps given below attentively.
- In the beginning, exit from Sage 50 from all systems on the server.
- After this, look for the location and get your hostname.
- Thereafter, you are supposed to change the name of the server.
- In the end, hit the symbol of the Repair tool, and it will fix your reports folder efficiently.
4th Procedure: Make Use of the Repair Tool
- Begin the process by tapping on the Start menu and launching the Run window on your desktop.
- Following this, insert the “appwiz.cpl” within the search area and hit the Enter key to proceed further.
- Now, right-click on the Sage 50 accounting and then opt for the Change option.
- Afterwards, move to the Repair option and select the Change option.
- At last, tap on the Finish option to complete the process.
5th Procedure: Issues Regarding the Compatibility Settings
Usually, the users might end up with Sage 50 Cloud cannot be started error due to compatibility issues with the Sage software. To fix the issue, you must check the compatibility settings using the following procedure.
- In the beginning, look for the Sage 50 icon on your desktop and tap on it to open it on your device.
- Afterwards, go ahead by hitting the Properties option.
- Ensure you have marked the “Run this program in a secure mode” checkbox.
- Consequently, it will launch an Editor window on your screen. Later on, add the code “[k0w16]” and click on the Continue option.
- Furthermore, hit the OK button and close the Sage 50 Properties window.
Wrapping It Up!!
Here, we conclude this post and hope you may find it beneficial to deal with the error of Sage 50 Cloud Cannot be started. However, if you want to get any additional help or unable to fix the error using the above solution, connect with our experts through live chat and fix the issue.
Frequently Asked Questions
Here, we have listed some of the common solutions to overcome the Sage 50 accounting could not be started error.
- The users are supposed to relaunch the pervasive on the workstation.
- You must ensure that you have relaunched the pervasive on the data hosting workstation.
- Moreover, you must try opening the program on your system to see if you are still receiving the error.
You can resolve the Sage 50 accounting could not be started error by login in to the software with proper admin rights. For that, go through the instructions given below:
- Initially, move to the Desktop and then launch the Sage 50 application by right-clicking on its icon.
- Afterwards, opt for the properties option and the Compatibility tab from the right side.
- If you wish to make the changes for all users, tap on Change Settings from the link.
- Mark the checkbox of “Run this software with administrative privileges”.
- At last, opt for Apply, followed by OK.