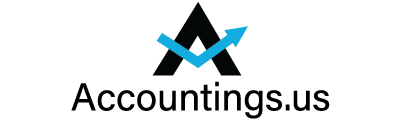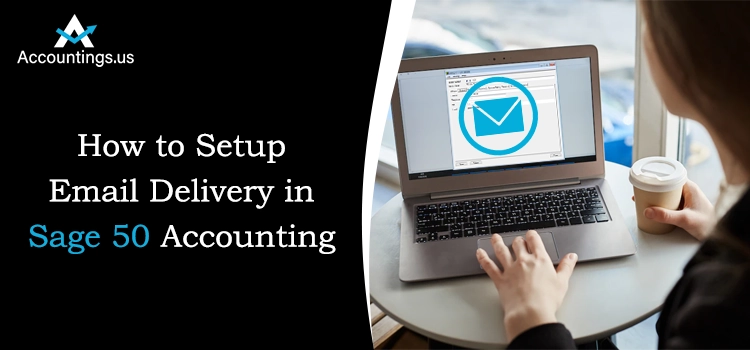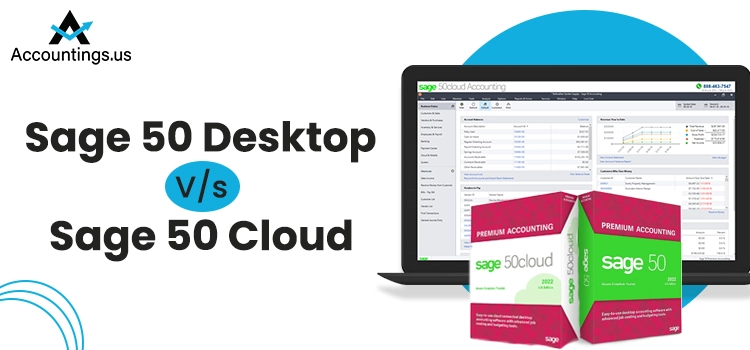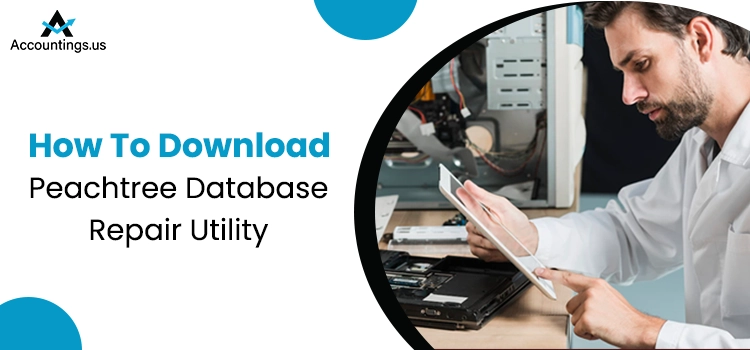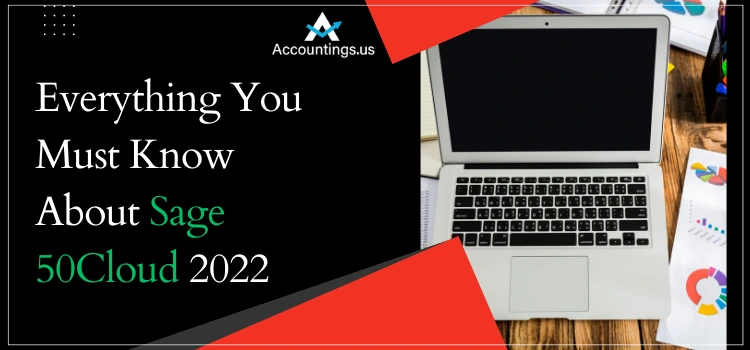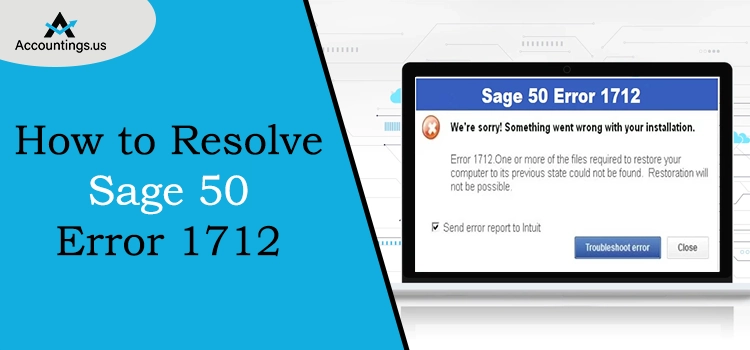
Sage 50 is the topmost accounting software offering several advanced accounting and bookkeeping features. Despite having several benefits of the Sage 50 software, it is not free from technical glitches. Sage 50 Error 1712 is one of the most common installation errors that might occur due to an obsolete version of the accounting software.
If you are looking for the proper guide to resolve Sage 50 Error 1712, we suggest you read the entire post attentively. This blog covers all the factors responsible for the error and how to fix it.
Table of Contents
Reasons Why You End Up With Sage 50 Error 1712
Knowing the actual cause behind the Sage 50 Error 1712 so that you can easily tackle the error. Here, we have listed some of the prominent root causes responsible for this error.
- Sometimes, the users might encounter this error due to inappropriate installation of the Sage 50 software.
- The antivirus software or any third-party application may interrupt the Sage installation process.
- Missing Windows Registry Files may also be one of the major causes behind this issue.
- You are using the version of the Sage application that is not supported any more.
Easy Troubleshooting Methods to Resolve Sage 50 Error 1712
Once you know the main causes behind the Sage 50 Error 1712, proceed further with the troubleshooting part. Below, we have listed simple ways to eliminate the error.
Resolution Method 1: Make Use of the Registry Editor
- In the initial stage, ensure you have shut down the system and then use the Registry Editor.
- Afterwards, move to the Company Files and remove all the Junk Files.
- Tap the Win button and input “CleanMgr” within the required text field.
- You are supposed to select the OS Drive and then hit the OK button to proceed further.
- After this, navigate to the Clean Up option.
- Once the clean-up process is accomplished, relaunch your device and check whether you are still receiving the error.
Resolution Method 2: Shut Down All the Background Processes
The users might often end up with Sage 50 Error 1712 when background applications interrupt the application. So, closing all the background running processes is essential by applying the steps below.
- To commence with, launch the Task Manager by hitting the Ctrl + Alt+ Del keys together.
- From the Task Manager Window, navigate to the Processes tab and move ahead.
- After this, right-click the Sage icon and opt for the End Process option from the extended list of options.
- Relaunch your computer and then restore all the mandatory changes made to your device.
Resolution Method 3: Install the Sage 50 Application Again
Even after implementing the above solutions, you can’t fix sage 50 Error 1712; try installing the application again. Here, we have written some simple steps to accomplish the process.
Stage 1: Download the Latest Update
- If you are utilizing the 2017 or earlier version of Sage, get the update from the Sage Knowledge base.
- On the other hand, if you are using the 2016 or later version, implement the steps written below.
- At the server, launch the program, tap on the Services option followed by Check for Updates.
- After this, opt for the Check Now option > Sage50_2019.0.0 Upgrade > Download option.
- Once the download process is over, move ahead to the next stage.
Stage 2: Installation of the Sage Software
- To install the Sage 50 software on a standalone computer, follow the stepwise instructions below.
- After this, tap to install the requirements for Sage 50 2019 if you get the prompt.
- Next, on the Welcome screen, you must tap on the View Installation Instructions link to launch the PDF along with the installation guide.
- Now, shut down the antivirus software and tap the Next button to proceed further.
- Go through the Terms and Conditions mentioned in the License Agreement and then hit the Next button.
- You must check that you have selected the “Auto Configure the Windows Firewall to allow install and run Sage 50 )recommended checkbox.
- Following this, add the Serial Number and tap on the Next button.
- Select the Yes button when you see the message, “Will this be the only computer running Sage 50?”.
- Then, on the Install Options, pick the location of program files and company data files. Later on, tap on the Install button.
- Finally, accomplish the installation process by following the instructions displayed on-screen.
Ending Words!!
We assure you that using this informative guide can easily fix Sage 50 Error 1712. However, if you require any additional help, get in touch with our professionals through the live chat facility for immediate help.