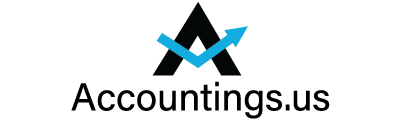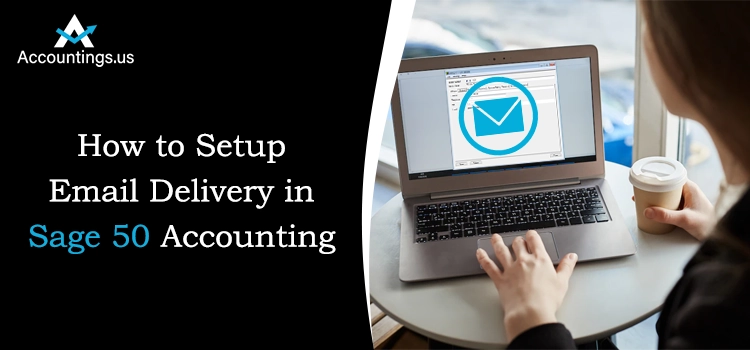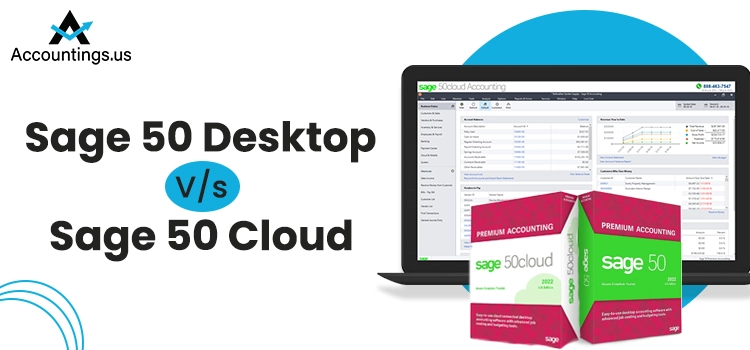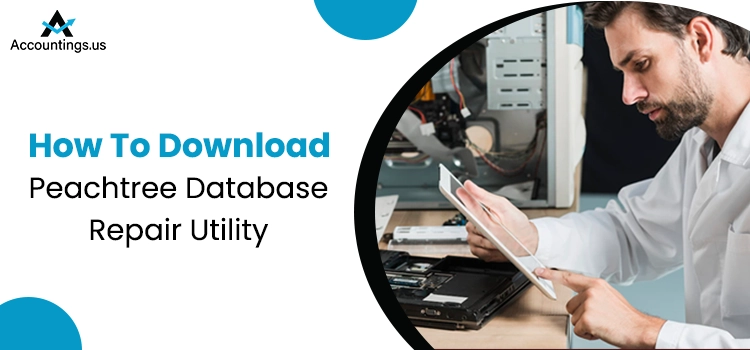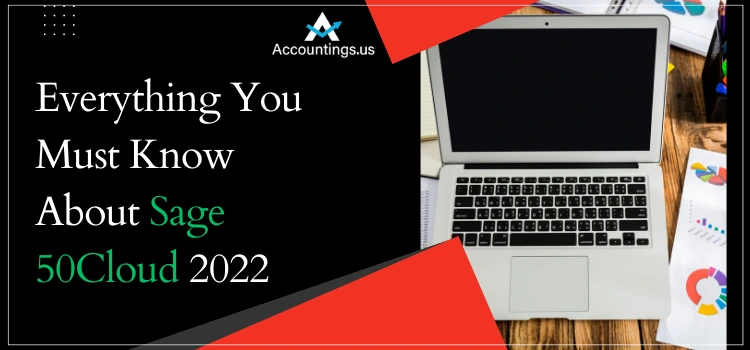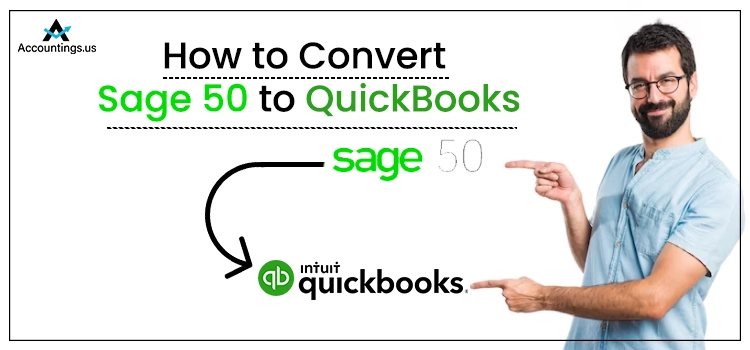
As we all know, QuickBooks is one of the finest software for accounting & bookkeeping. So, there is no doubt that most of the users want to switch to QuickBooks from Sage 50. If you are one of those users looking to convert sage 50 to QuickBooks, this blog will help users get the perfect solution for converting Sage 50 to QuickBooks.
The best way to convert Sage 50 to QuickBooks Desktop is by using the QuickBooks Conversion Tool. This tool will assist users in migrating their data from Sage 50 to QuickBooks in no time.
Table of Contents
Things to Keep in Mind Before Sage 50 to QuickBooks Conversion
- You must install QuickBooks Desktop software on the same system as Sage 50.
- Ensure to save your Sage 50 & QuickBooks desktop data on your local hard drive in case you are hosting your file on a server or over a network. Otherwise, the QuickBooks conversion tool may encounter an error.
- If your data file is saved on your server, you will have to convert the same on your server.
- One thing you need to note before proceeding with these steps is that you need to take a proper backup of your Sage 50 data.
System Requirements For Sage 50 to QuickBooks Conversion Procedure
Converting Sage 50 to a QuickBooks desktop is done using the QuickBooks Desktop conversion tool. This application only converts the 2013 version of Sage 50 or the higher version of QuickBooks, and this application fully supports QuickBooks Desktop Professional, Premiere, and Enterprise 2016. These are the requirements for converting Sage 50 to QuickBooks:
- Microsoft .NET system rendition 2.0.0. There is a high chance that users might encounter a QuickBooks .net system error if they do not have it installed appropriately.
- Sage 50 & QuickBooks Desktop will be installed on a Windows 10-based system.
- 512 MB of slam & 2.5 GB of the free drive is required
Items Which Will be Converted From Sage 50 to QuickBooks
- The Employee Profile, as well as all the information associated with it, will get converted.
- Account balance & Salary
- Users can also export transactions about customers & vendors
- Besides that, you can also convert the list of accounts, customers, Items, Employees, and vendors.
- Lastly, you can convert payroll general ledger account balance information.
Items That Cannot Be Converted From Sage 50 to QuickBooks
- Users won’t be able to convert fixed assets into it.
- Individual employees’ wages & deduction information will not be converted.
- You will not be able to convert sage 50 to work tickets.
How Does the Procedure to Convert Sage 50 file to QuickBooks Work?
This procedure of Sage 50 to QuickBooks Conversion is divided into six steps:-
Phase 1. Requirements For Conversion Procedure
Before initiating the conversion procedure, there are some requirements that your system needs to fill. The QuickBooks Conversion tool will only work if these items are available in your system. Here are the items that are necessary for Sage 50 to QuickBooks conversion:
- Operating system: Windows 10, Windows 8 & Windows 8.1
- Hard Drive: 2.5 GB of free size
- Processor: 500 MHZ Intel Pentium II (minimum)
- Memory (RAM): 512 MB (Minimum)
- Microsoft .Net Framework: Version 2.0
- QuickBooks Desktop: Pro, Premier, Enterprises 2018 or higher
- Sage 50, Sage 50 Quantum: Version 2015 or above
Phase 2. Preparing For Sage 50 to QuickBooks Conversion
- To begin, users have to download & Install QuickBooks on their operating system.
- Save sage 50 & QuickBooks on your local system hard drive. If you do not save Sage 50 & QuickBooks on the same hard drive, there are high chances of an error during the task.
- Next, back up the Sage 50 file before scanning it, as it saves your file from corruption.
Phase 3. Setting up for Sage 50 Files
- First, navigate to the file you wish to convert & open it.
- Next, go to the main menu option and choose Maintain button from the drop-down menu.
- Afterward, users can choose users from the maintenance window.
- Now, go to the setup security option and choose it.
- Press on the data access, and you have to choose the login information to enter your login ID and Passwords.
- You can change your password quickly if you want to change it.
- Once you set the password, click the OK button for confirmation and press the Close button to exit.
Phase 4. Install the Conversion Tool
- After following the steps, you must install the QuickBooks Conversion tool on your system.
- Once your file is installed successfully, then you can find & open the specific folder where your file is saved.
- Navigate to the downloaded file and right-click on your file once you have located your file.
- Choose the Properties option from the drop-down menu bar.
- Now, you can select the file mode from the properties option.
- Check the dialog box to launch this program in compatibility with windows.
- The required Window for this procedure is Windows 8 or 10.
- To confirm it, press OK.
- Go to the QuickBooks Conversion to setup.exe and right-click on it.
- From the drop-down menu, click the choice to launch as admin option.
Phase 5. Data Conversion
- Open QuickBooks Conversion Tool on your system.
- Now, choose the Browse option in the tool to choose the file you want to convert.
- Look for the file you wish to convert, and once you find your Sage 50 file, select it.
- Select the file from the database name drop-down menu in the DSN setup Window.
- You can search your company’s name if you have multiple files.
- Once you have found it, then hit the OK button.
- Now, enter the password of the sage 50, which you created in the earlier step, and Press Next.
- You must now choose the QuickBooks Desktop version and the edition in which you send your Sage data.
- Hit the Browse option to choose the folder where you wish to save your converted file. Click on the OK button afterward.
- If you didn’t choose the folder for the file save, your converted file would be automatically saved in the documents.
- Now, you can review all of the updates you have done and then click on the Convert file option to start your conversion.
- Once the conversion has begun, QuickBooks will launch itself automatically.
- The Certificate will show up on your Window screen, asking if you need a prompt each time after you are done following the steps mentioned above.
- Choose Yes for the Prompt each time, click on the continue option, and let it sit beside you to launch the tool.
Phase 6. Navigate Through Sage 50 to QuickBooks Conversion
Once the QuickBooks conversion tool has worked, you can open the QuickBooks application. Now, you can review the data in QuickBooks to ensure everything is OK. It is now time to review the transfer log:
- Click on the Window icon from your keyboard to open the Start menu bar.
- Next, open internet explorer on your system.
- In the address menu bar of Internet Explorer, enter (C:\Users\ [ username of your Window] \ My documents \ intuit \ QuickBooks.
- Now, you have reviewed the failed transaction log file in the folder. In this specific folder, you can easily review all your data that still needs to be transferred.
Final Words
That’s the wrap on this article; we hope you like it and find it helpful. This blog has covered the procedure for converting Sage 50 to QuickBooks. If you face any issues regarding this, you can contact us anytime, as our technical team will assist you in resolving the issue of Sage 50 to QuickBooks migration in the comfort of your place.