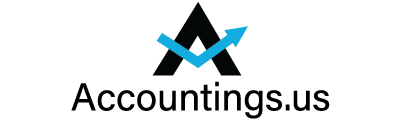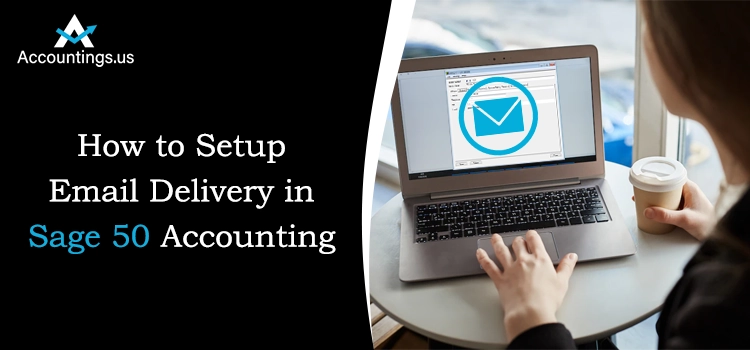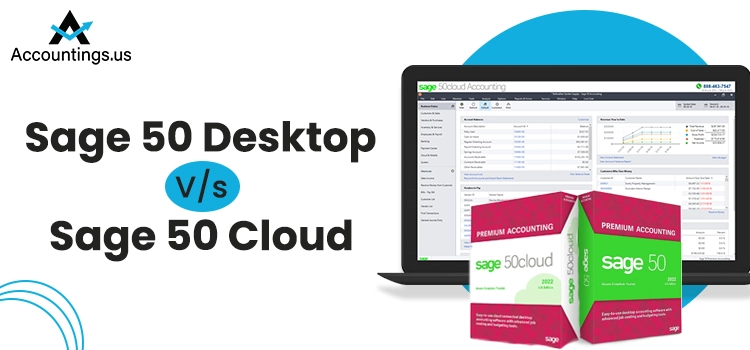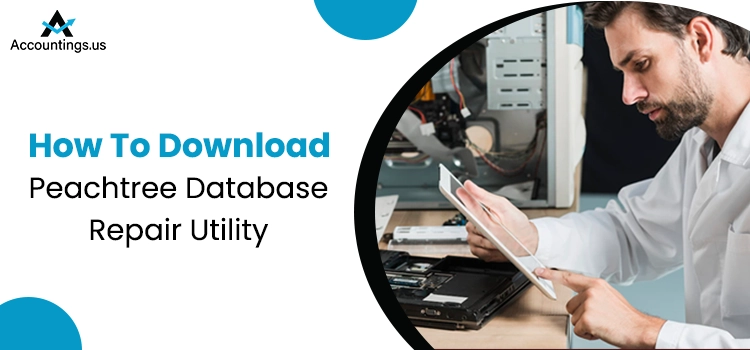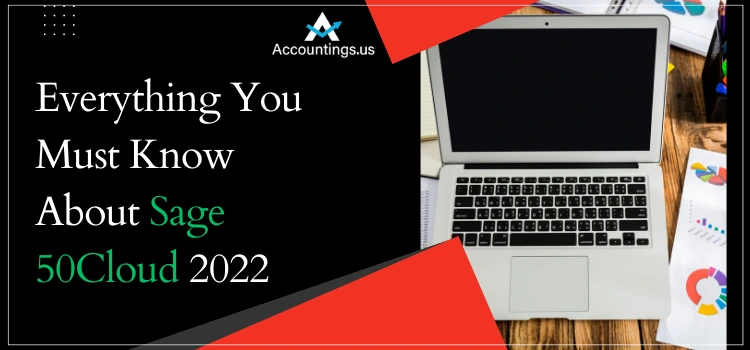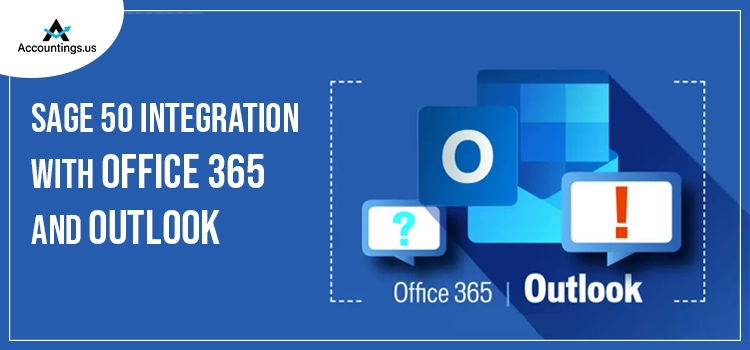
With the help of Sage 50 new feature Sage Contact (Sage 50C) users can easily integrate the accounting application with email client applications like Outlook or Office 365. With the integration of Sage 50 Accounting software with Outlook, there will be an ease of communication with users quickly sending and receiving emails to other contacts. However many users are unable to utilize these options. For those users, here we will discuss how to Integrate Sage 50 Accounts with Office 365 in a step-by-step process along with all the necessary information.
Sage 50 is one of the best accounting applications preferred by small and medium-scale business enterprises. With Sage integrated with Outlook, you can easily boost your work. Read the article further to know more.
Table of Contents
How can Integrate my Sage 50 software with Outlook
You can easily integrate Sage 50 with Outlook with the help of this simple step-by-step process. But before that you need to confirm that you had the latest version of Sage 50 installed in your System and after that, you need to activate the Sage 50 Cloud Account for which steps are listed below:
Install Sage 50 Accounts
You first need to have the latest version of Sage 50 in order to connect it with Outlook. For that follow the given steps:
- Download Sage 50 from the official website. After that go to downloads and double-click on the downloaded file in order to install it.
- Once you have installed the Sage 50 accounts, check whether you have the latest version of the application.
- For that, you need to click on the help button and after that click on the “About” button.
- In the details, you can check the version number.
- If you haven’t installed Sage 50 latest version, you need to upgrade to the latest version.
Activate the Sage 50 Cloud Account
Once you have installed the latest version of Sage 50, you need to activate Sage Cloud Account from the process mentioned below. You need to have your Sage 50 Credentials like account number, and activation key:
- Open Sage 50 and find the Tool Button.
- Selection Activation and choose the Refresh License option.
- If the “Refresh License” option does not appear, then you need to choose the “Upgrade Program”.
- Mark the checkbox for “Enter a new license”
- Provide license details like Serial number, account number, and activation key.
- Hit the OK button.
- You will be receiving a confirmation mail.
- After that, hit OK and close the Sage 50 account.
Integrating Office 365 with Sage 50 Accounting
Follow the given steps in order to connect Office 365 and Outlook with Sage 50 Accounting:
- Open Sage 50 Cloud Account and sign in as a manager for the company you want to upload.
- Click on the setting option and choose Company Preference. Here you need a password to move further.
- After that, there will be a highlighted option “ Sage 50C Microsoft Office 365”.
- Once you click on this, you will be receiving a mail with a temporary password. Open the mail
- and click on “Let’s get started”
- You will be redirected to the Sage Business Center Page where you need to sign in with a Temporary Password.
- After that, you need to enter a new password twice and click on “Update Password and Sign in”.
- Once you sign in, you will be prompted to allow Sage Business Center permission for various tasks for which you need to click on “Accept”.
- You will be redirected to Microsoft Cloud User Agreement which you need to accept.
- Select “Give Permission” to access Sage 50 Data and various add-ons like Sage Contact, Sage Sync, Sage Intelligence, and Sage 50C Capture.
- Click Finish to connect Sage 50 with Office 365. You have now Signed up Sage Business Center Page.
- Click on “Go to Office 365 Admin Centre” after which you will be redirected to Office 365 home window.
- Click on the “One Drive” icon.
Connecting Sage 50 with Office 365 (Final Step)
With this, you have completed the onboarding process after which now you need to complete Sage 50 Integration with Office 365.
- Open Sage 50 and go to the file menu.
- There will be an option “Office 365 integration”, click on it and select “‘connect to office 365”.
- On the introductory screen click “Signin”. Sign in with your Office 365 credentials (administrator username and password).
- Once you signed in there will be a screen that will ask
- “Confirm that the company shown below is the one you want to upload. Your business information will be synced with Office 365”
- Click on Upload.
- Once the company data is uploaded, you need to click on “Finish”.
What are the Benefits of Integrating Office 365 with Sage 50 Account?
With the integration of Sage 50 with office 365, users will get numerous benefits some of which are listed below:
Easy Backup and automatic update of Data
With the Cloud Backup feature, you can easily generate a company’s file backup in Microsoft Office One Drive. Also, once you have made any transaction, your data will automatically be in the Sage account.
Easy communication with the Vendor
With the integration of Sage 50 with Office 365, you can easily communicate with the vendor as you can acquire the necessary details related to the vendor.
Increase the time efficiency
Now that you have integrated Sage with outlook, time is wasted by toggling between the two applications manually to send emails.
Easily Handling of Documents
With the Sage 50 accounting software integrated with office 365, you need you can easily upload, save and share various important documents like invoices, and receipts from anywhere and even more securely.
Security
Now that Sage 50 has merged with Office 365, all your documents and transaction data are secure and confidential in One drive.
Easy Access from anywhere
You can easily access your company data through Office 365 from anywhere.
Conclusion
From the steps given above, we hope that you are able to integrate Sage 50 with Office 365. In case you are still having any trouble, you can contact our helpline or live chat with our experts where we can respond to query anytime 24/7.