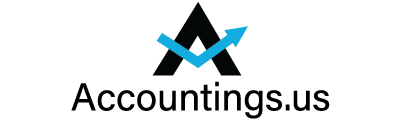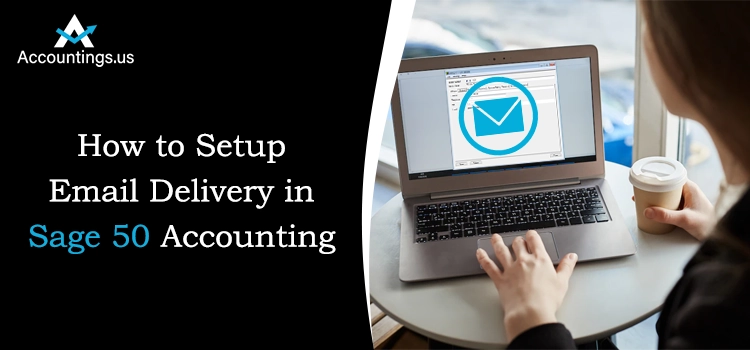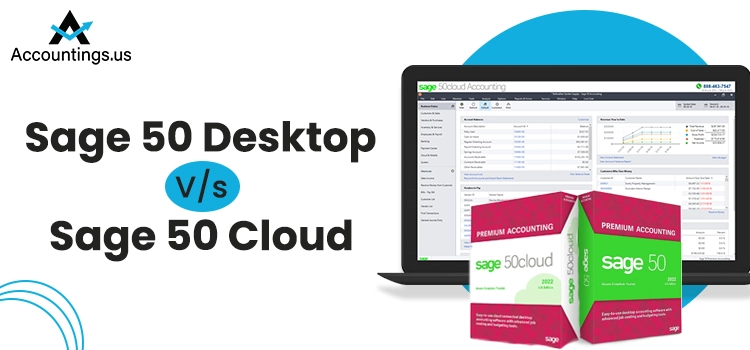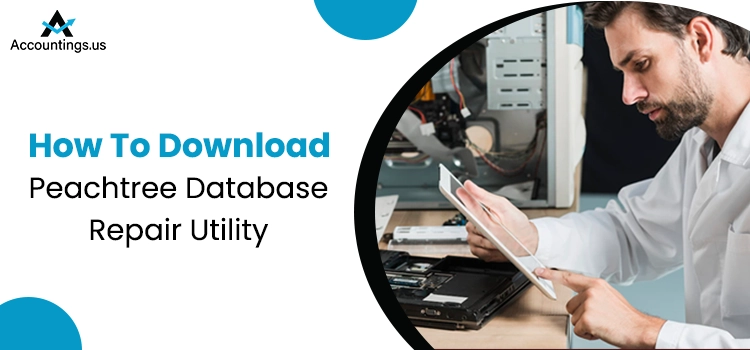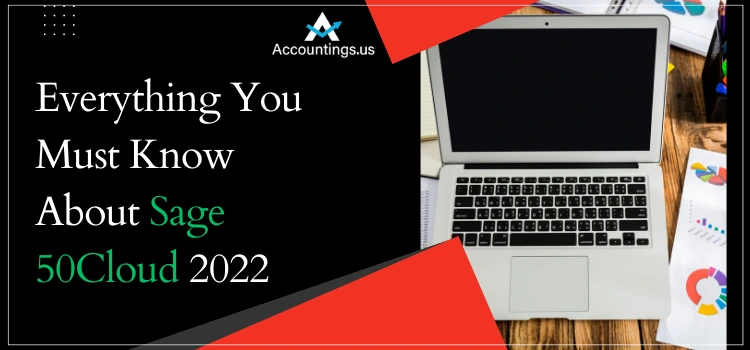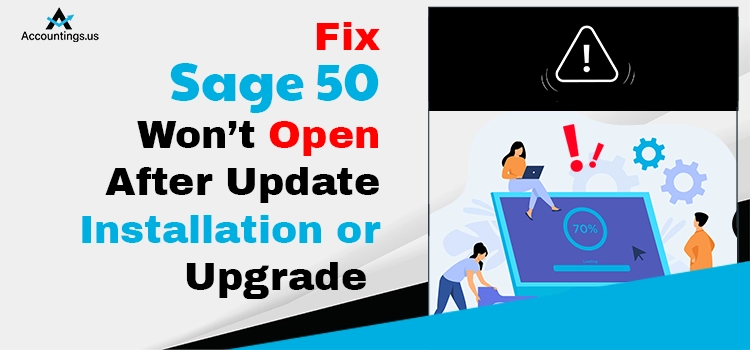
Most often, users might confront Sage 50 won’t open after update error while attempting to install the latest updates. In other instances, it may appear when the server path is different from the local data path. Whenever users encounter this error, it interrupts them from getting the newly launched updates of the Sage 50 application.
However, you must go through the quick resolution methods explained in this post to deal with this error. Moreover, we have also mentioned all the root causes that may trigger the error in the further section of the blog.
Table of Contents
Factors That Might Trigger Sage 50 Won’t Open After Update Installation
To better understand why the Sage 50 won’t open after update installation issue, you must know the exact reason behind it. Therefore, to make you aware of those factors, we have listed some below.
- You might discover the damage in the Microsoft .NETFramework.
- Sometimes, it may appear while accessing the obsolete version of STATUS.DAT file.
- One of the reasons may be damaged or missing company files.
- There may be some issues with the internet connection.
- The required file may have been installed into the inappropriate folder, drive, or path.
Best Approaches To Overcome Sage 50 Program Will Not Open After Installing the Windows 10 Update
Using the following resolution methods, you can easily deal with Sage 50 won’t open after update installation or upgrade issue. Ensure you are applying the steps in the same manner as given below.
First Solution: Verify DATAPATH and LOCALDATAPATH on your Computer
- Begin the process by verifying the server’s data path.
- After that, you must check that DATAPATH location tallies with the LOCALDATAPATH.
- If both paths don’t match, you must remove and install a separate program path and data path once again.
Second Solution : When STATUS.DAT is either missing or Accessing an Obsolete version
- Firstly, you must recognize the Data Path.
- After this, you will see that the STATUS.DAT file consists of a date that is older than the DDSPLAY.exe. So, in this scenario, you have to change the file’s name.
- You may rename the file by inserting .OLD at the end of the filename, which seems like “STATUS.OLD”.
Third Solution: Use the Administrative Credentials To Login & Execute the Program
- In the initial stage, go through the data path for the Updates folder.
- Afterwards, right-click on the executable file and opt for Run as Administrator.
- Thereafter, monitor the installed updates and check if you are still receiving the same error.
Fourth Solution: Shutdown the Program Interrupting in the Background
- In the initial stage, launch the Task Manager by hitting Ctrl + Alt + Del keys together.
- After that, Windows Vista 7 and Server users must hit the Processes tab.
- Whereas, Windows 8 or 10 users can access this option by clicking the More Details option followed by the Details tab.
- Afterwards, tap on the file named Peachw.exe and opt for the End Task option.
- Now, you are supposed to exit from the Task Manager.
- Finally, try installing Sage without having any issues.
Fifth Solution: Obtain a New Copy Of the Service Release-
- Firstly, access the data path and then move to the Updates folder.
- After this, you must pick your version’s new service release update file and then hit the Delete option.
- You are then supposed to obtain the newly launched version of the product update.
- Tap on the downloaded file to initiate the Service Release installation.
- If you see that the error persists, you can go through the steps given below.1. Monitor the file named PeachWlog.XML file for the source of the file.
2. After that, repair the Sage program.
3. Then access the Database Repair Utility and establish a new data path.
Sixth Solution: Utilize the Repair Tool and Get All The Newly Released Services
- Initially, you must verify that you have shut down the Sage application if it’s already open.
- After this, move to the File Explorer or My Computer.
- Thereafter, make use of the search bar to acquire the Updates folder.
- Next, right-click on the newly launched Service Release.
- Consequently, you will get a pop-up after running the application on your device.
- You are supposed to go through the instructions displayed on the screen to wind up the update process.
- Subsequently, move to the Sage Help menu at the screen’s top-right.
- Following this, opt for Sage 50 Accounting and see whether the update has been successfully installed or not.
Winding It Up!!
With the help of the above-stated resolution methods, you can easily deal with Sage 50 won’t open after update installation or upgrade. If you are still continually receiving the same error, reboot your device to fix the issue. For any further query, you may consult with our professionals and resolve your issue within no time.